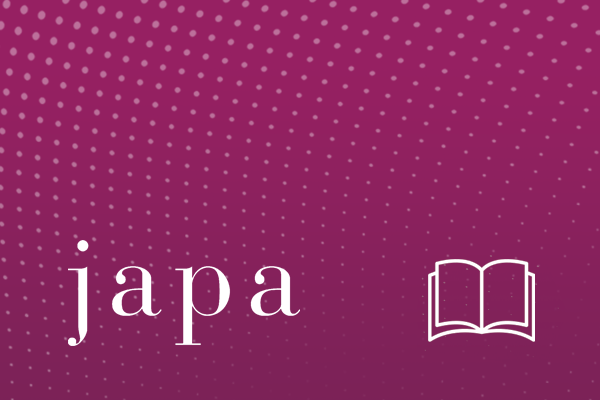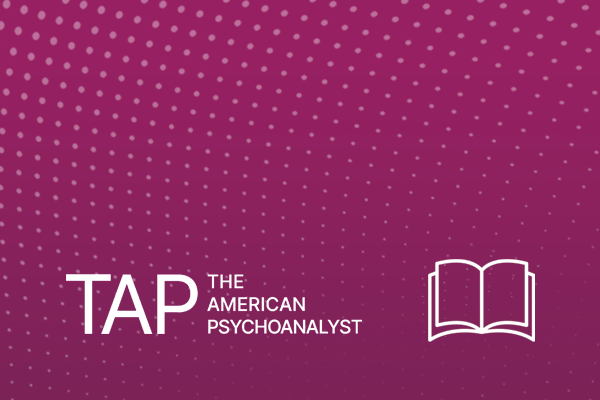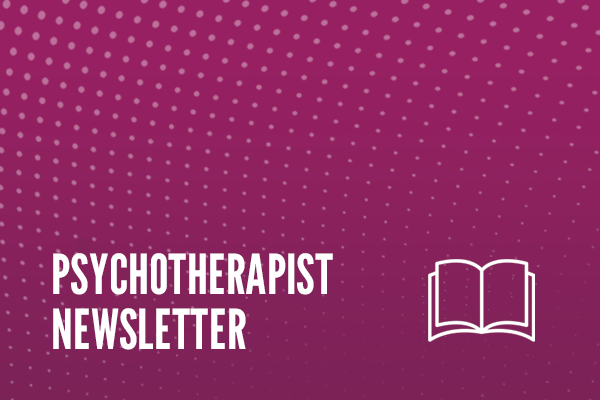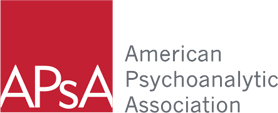To edit your Find an Analyst profile, you will need to be logged in as a member:
Step 1 Click the “For Members” tab
Step 2 Enter your email
Step 3 Enter your password
Step 4 Click Enter on your keyboard
You can access more detailed instructions for logging in and changing your password, select either written instructions or video instructions.
Once you are logged in as a member:
Step 1 Click “My Profile” at the top right side of the page
Step 2 Click the “Edit” tab
The first thing you should do is upload a picture of yourself. This is highly recommended, as studies have shown that people seeking help via the Internet are more likely to select a person who has made a photo of themselves available.
Step 1 Scroll down, passing the change password feature, to “Upload Picture”
Step 4 Click “Browse” to select a picture from your computer
Step 5 Double click on the photo you want to upload
Step 6 To save this photo to your profile, click Enter on your keyboard (or scroll to the bottom of the page and click “Save”)
Step 7 If you are unhappy with this photo, click the “Delete Picture” box and click Enter on your keyboard.
Step 8 Follow steps 3-6 to select a different photo
You will notice that you are able to change your name, address, email address and telephone number in the Find an Analyst feature. Please note that changing this only affects Find an Analyst. It does not change your member information in the APsaA database. If you wish to change how APsaA contacts you (e.g. if you have moved, changed your name, your email address or your telephone number) please send your new information to Brian Canty.
The next step to a completed Find an Analyst profile is to enter your practice information.
Step 1 Website: If you have a website for your practice, enter it in the “Website” box
Step 2 Groups Treated: To select one group, click on it. To select more than one group, press the CTRL button on your keyboard and select as many groups as are applicable to your practice
Step 3 Special Interests: To select one interest, click on it. To select more than one interest, press the CTRL button on your keyboard and select as many interests as are applicable to your practice
Step 4 Consults With: To select one option, click on it. To select more than one option, press the CTRL button on your keyboard and select as many as are applicable to your practice
Step 5 Insurance Accepted: Click the circle which applied to your practice
Step 6 Languages Spoken: To select one option, click on it. To select more than one option, press the CTRL button on your keyboard and select as many as are applicable
Step 7 Click “Save” or hit the Enter key on your keyboard
You can update your profile information at any time.